はじめに
こんにちは!
Galaxy Watchも愛用しているGalaxy信者のおまめです!
Galaxyのパソコンなどってあるんですかねと思っていたところ
実はGalaxy Bookというものがあるようです!
気になる方はぜひ

今回こちらの記事では
AndroidのGalaxyシリーズ:画面分割機能に関して
ご紹介させていただければと思います!
Android 10以降では標準機能になっているので、Galaxy以外の端末も
似たような操作になるのでご参考になればと思います!
画面分割機能を使うと、Youtubeを聞きながらLINE漫画を読んだりと
なにかと便利な機能なりますので、使いこなしましょう!
・Android端末で画面分割したい方
・Galaxyでポップアップ表示をする方法
・Galaxyでマルチウィンドウ機能を使う方法
Galaxy s10 s20シリーズで画面分割設定方法
画面分割機能の使い方
まずは画面分割の設定方法から使い方に関してご紹介いたします。
一部のアプリケーションは同じ方法を用いても、画面分割の選択肢がでてきません。そのようなアプリはまだ画面分割機能に対応していないということになりますので、ご注意ください。
まずはアプリが出る下のボタンをクリックしましょう
私の場合は左下にあるボタンです。
※ボタンではなくフリックで出るように設定しております。
こちらの設定方法は別記事で紹介しております!

クリックしていただくと起動中のアプリ一覧がでますので、
アプリのアイコンを長押ししましょう

次に分割画面表示で起動をクリック
上記をクリックしていただくと、2つ目に同時に起動したいアプリを
選択する画面になりますので、選択をしましょう。

すると1画面に2つのアプリが同時に表示されました。

画面分割したアプリサイズを変更する
次は画面分割したアプリのサイズを変更する方法を紹介いたします。
2つのアプリの境目に太い線が表示されていますので、
そちらをタッチしていただくと上下に移動することができます。

画面分割を終了する方法
次は画面分割を終了する方法を紹介いたします。
ホーム画面のボタンをクリック、もしくはフリックしていただくと
上部に✖ボタンが表示されますので、そちらをクリックしていただくと
画面分割が終了になります(アプリは終了にならないのでご安心ください)

Galaxyで複数アプリをポップアップ表示で起動
ここではポップアップ機能を用いてアプリをマルチで起動いたします。
ポップアップ表示の基本的な使い方
まずはじめに前述したとおりアプリ一覧から、アプリアイコンを長押ししましょう。
その中のポップアップ表示で起動を押していただくと
右の画像の用に画面内にポップアップでアプリが表示されます。

同様に他のアプリケーションもポップアップ表示をすることで、
複数アプリを同時に起動することが可能になります。
また、ポップアップの上部を長押しすることで、ウィンドウの移動
周りの枠線でサイズ変更が可能となっております。

Galaxyのポップアップ表示のアイコンの説明
ポップアップ表示をしていただくとウィンドウの上部に
アイコンがいくつか表示されます。
それぞれ
1. ウィンドウの最小化(アイコン表示)
2. ウィンドウの最大化
3. ウィンドウの透明化
4. 右上の✖ボタンでポップアップ表示の終了

上記画像のように様々な設定が可能となっております。
こちらも注目!
Galaxyユーザーならではの目線では、Galaxyユーザーに一度は検討していただきたいスマホグッズを紹介しています!

最後に
いかがでしたでしょうか?
画面分割機能とポップアップ表示機能は非常に便利な機能ですので
ぜひお試しください!
またGalaxyにおすすめのスマホケースは下記で紹介しております!

スマホを持っている方は必見!スタビライザーなど、あると便利な道具をご紹介!




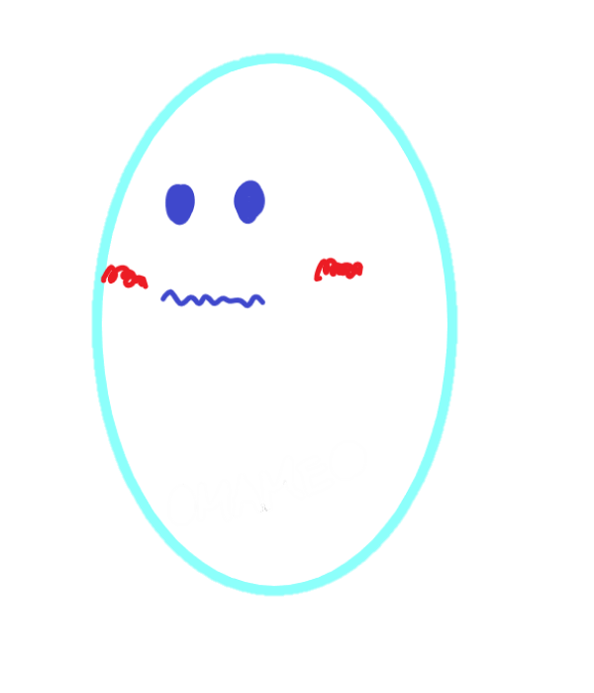















コメントを書く