はじめに
こんにちは!
本日は在宅環境で、日常で使うようになったオンラインMTGサービスの一つ
ZOOMに関しての記事になります!
ZOOMで非常に便利な機能のひとつの画面共有機能。
画面共有でYoutubeを共有しているときに、音声も共有したい時がありますよね!
そんなときに、音ありで画面を共有する方法、音楽やサウンドを画面共有と同時に共有する方法、
また、自分のPCの音声出力先を変更する方法も紹介させていただければと思います!
・ZOOMの音声出力先を変更したい
・画面共有を音声ありでしたい(Youtubeや音楽、サウンドなど)
・画面共有で音がでない、音声がでない時の対処方法
この記事で上記が解決できればと思います!
ZOOMの音声出力先の変更方法
1.画面左下のマイクボタンの右上をクリック
※ビデオでも大丈夫です。

2. オーディオ設定をクリック
こちらからマイク、スピーカー(音声出力先)の設定の変更をすることができます。

3. 任意のスピーカーを選択
もし、希望のスピーカー(音声出力先のイヤホン)などが表示されていない場合は
再度、接続をしなおすか、イヤホンなどを挿し直す、Bluetoothが接続されているかの確認をします。

こちらで設定完了になります。
ZOOMの画面共有を音ありでする方法
画面共有で音楽や、音声も共有をしたい場合は必ず
画面共有前に設定が必要になります。
画面共有をおしていただくと下記画面が表示されます。
共有を押す前に、必ず左下の”音声共有”をクリックしましょう。
そうすることで、このPC内の音声も共有になりますので、
こちら側でスピーカーで音量をあげるなどは必要ないので非常に便利です。

ちなみに※ビデオクリップに最適化とは

ついでにこちらに関しても紹介いたします。
こちらのビデオクリップに最適化にチェックマークを入れていただくと,
画面共有時にフルスクリーンモードで再生する際に、ゲスト側に最適化された状態で共有されますが、
基本的にはチェックマークをはずした状態が推奨されます。
最後に
いかがでしたでしょうか。
ZOOMをに関しての他の記事は下記で紹介しております!

オンラインMTGでの必需品、あると便利な商品は下記の記事で紹介しております!

人生が変わるかも?本気でプログラミング教室に関して解説しております。
知ってる人はやっている・・・・・
ネットショッピングでポイントを+1%貰う方法はこちらを登録するだけ!



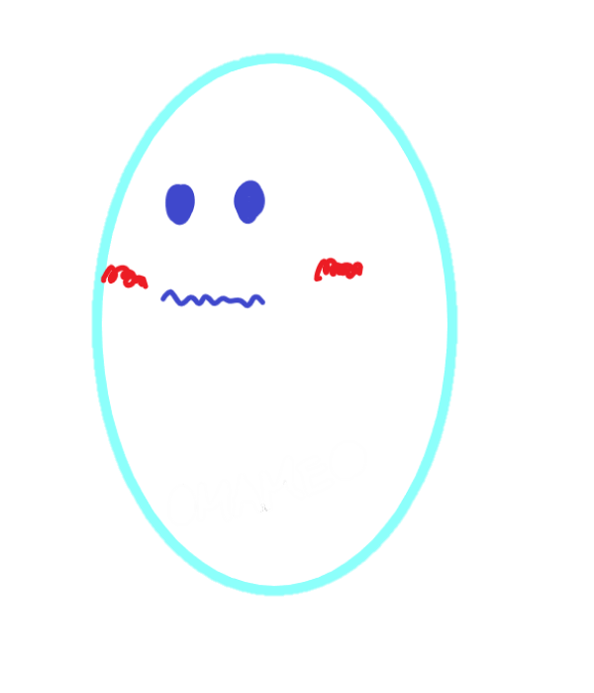















コメントを書く