はじめに
こんにちは!
本日は 画像編集!に関しての書きたいと思います!
画像や写真編集に関しての記事ははじめてになります。
先日Wordpressを使ってブログのプロフィールをかっこよくする記事を書いた
のですが、その時にプロフィールのアイコンを切り抜いて使いました!
ですので、今回は
画像や、写真、イメージを誰でも簡単にパワポ(PowerPoint)のみで切り取り&切り抜きをする方法、背景を消す方法
を紹介いたします!
フォトショップなどをつかわずに綺麗にパワポをつかって画像、写真、イメージを
任意の形で切り抜き、切り取り、トリミングをしていきましょう!
また、背景を消したい場合などにも使えます!
画像の背景を消す、任意の形で切り取る
スマホではなく、今回はパソコンで切り取る方法を紹介いたします!
使うツールは先程も紹介いたしましたが、
PowerPoint(パワポ)のみになります!
1.画像選択&背景削除を選択!
![]()
【画像選択】→【書式】をクリック→【背景の削除】をクリック
になります!
すると下記画像のように自動で削除する部分が”ピンク”色になります!
ピンク色が削除する部分になります。
2. 削除したい背景を選択する!
①で自動で背景削除ができますが、微妙にずれていたりする場合があるので、
その場合の調整方法を紹介いたします!
![]()
左上を見ていただくと、上記画像のように+と-のマークのボタンがあります!
こちらを押していただくことで、自由に残したい背景、残したい画像、
消したい部分を選択することができます!
![]()
実際に変更を保持を押した結果がこちらになります!立派に一本のオクラにすることができました!
![]()
終わりに
いかがでしたでしょうか!
今回はPowerPointをつかった誰でも簡単にできる背景の削除、
画像の切り抜き、切り取り方法の紹介をいたしました!
人生が変わるかも?本気でプログラミング教室に関して解説しております。
知ってる人はやっている・・・・・
ネットショッピングでポイントを+1%貰う方法はこちらを登録するだけ!


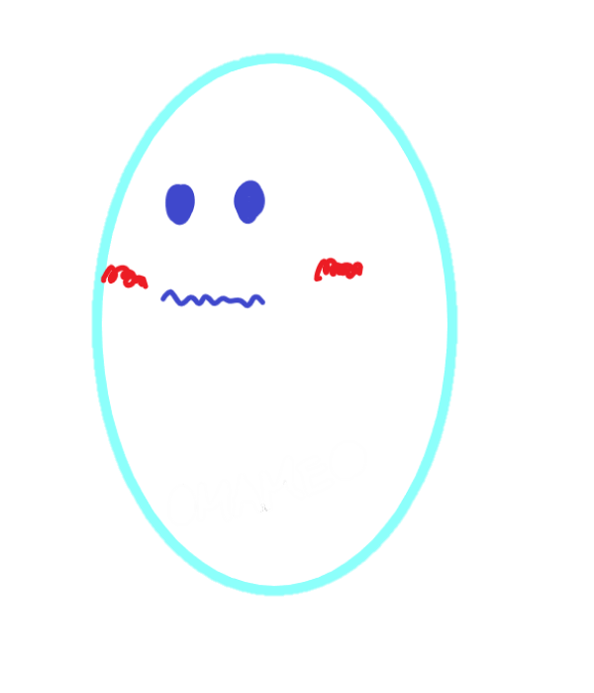






コメントを書く