はじめに
こんにちは!
最近はブログのデザインをいじるのにハマっております!(2021/04/12)
本日はXserverのファイルマネージャーの使い方から
wordpressで任意のPHPファイルをテーマに入れる方法を紹介いたします!
私も最初は、ファイルマネージャーの存在を知らなく
自作したPHPファイルをどのように、どこにアップロードしたら良いのか
わからず悩んでおりましたが、
非常に簡単に解決しましたので、ご紹介いたします!
・Xserverのファイルマネージャーを使いたい
・wordpressで任意のファイルをアップロードしたい方
・Xサーバーのデータ残量、空き容量を確認したい方
Xserverのファイルマネージャーの使い方
まず、はじめにエックスサーバーのファイルマネージャーの利用法を紹介いたします。
■基本的な流れ
1. Xserverのアカウントにログイン
2. ファイル管理
3. 新規ファイル作成などなど
まずは下記リンクからエックスサーバーにログインをしましょう。
ちなみにエックスサーバーはドメインを作る時にお得なキャンペーンをしている場合が多いのでお見逃しなく!
※Xserverアカウントにログインください。

ログインができましたら、
右上のファイル管理をクリックしましょう!

クリックしていただくと
Xserverのファイルマネージャーが立ち上がります。
非常に使いやすくUIが設計されています。
基本的には上にあるボタンで
・新規ファイル作成
・新規ファイルアップロード
・コピー
・編集
を操作することができます。
またフォルダーの中身をみる場合はダブルクリックするだけで移動することができます。

wordpressのテーマファイルはどこに?
つぎにWordpressのテーマの中に
phpファイルを実際にアップロードする方法を紹介いたします。
WordPressのテーマ内に
自作したファイルをアップロードするには
下記のフォルダーまで行く必要があります。
サイト名
↓
public.html
↓
wp-content
↓
thema
↓
テーマ名のファイル名
↓
ここに格納!

非常に簡単ですね!
エックスサーバーのデータ使用量を確認する
次にエックスサーバーのデータ使用量はどのくらいなのか
あとどのくらい空き容量があるのかを確認する方法を紹介いたします。
ログイン後、ファイル管理ではなく、サーバー管理をクリックしましょう。
サーバ管理をクリックしていただくと
サーバー情報がでてきますので、左側の情報で
データの使用量などが確認できます。

最後に
いかがでしたでしょうか?
今回はエックスサーバーの利用方法を紹介いたしました!
もっとサーバーの仕組みに関して詳しく知りたい方は下記の本がおすすめになります!

人生が変わるかも?本気でプログラミング教室に関して解説しております。
知ってる人はやっている・・・・・
ネットショッピングでポイントを+1%貰う方法はこちらを登録するだけ!



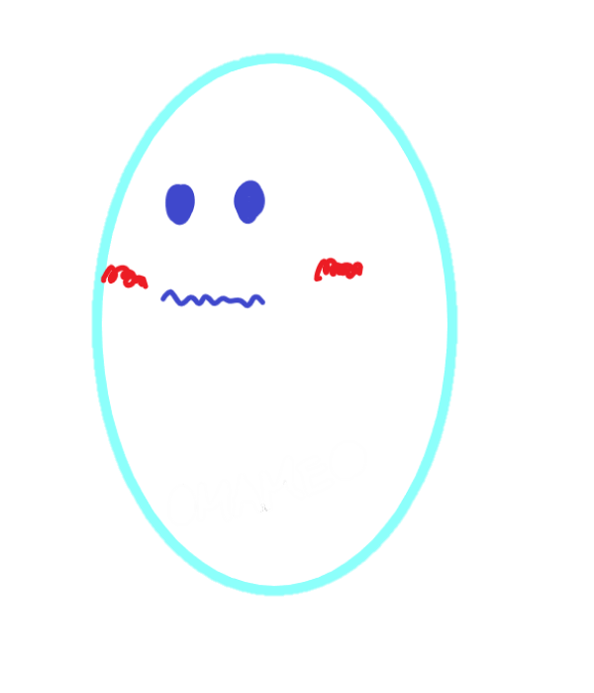















[…] WordPressのテーマにPHPファイルを追加したい!Xserverのファイルマネージャーの利用方法、データ容量の確認、ファイル格納方法をご紹介! 目次 1. はじめに 2. Xserverのファイルマネージ […]