はじめに
こんにちは!
Chromeのパスワード記録機能は本当に便利ですよね・・・!
一年ぶりに開いたサイトなども自動でユーザー名や
パスワードが入力されていて、パスワードを忘れていても
入れる・・・便利です><
ただ、たまたまパスワードを一括で削除しないといけない事態が
起きてしまったので、
今回この記事では
Chromeのパスワードをの削除を一括でする方法を紹介いたします!
その他にも、パスワードを忘れてしまったものを
Chromeのパスワード自動保存機能から確認する方法も紹介します!
Chromeでパスワードを忘れてしまった!!
Chromeでパスワードをわすれてしまったときの対処方法
を紹介いたします!
Chromeでのパスワードマネージャーを使うことで
自動記録しているパスワードに関しては確認することができます!
1. 右上の縦に点が3つ並んでいるアイコンをクリック→設定を選択

2. パスワードを選択!

3. ●●●●をクリック!!
あとは見つけたいパスワードを探して、
●●●●となっているところ
もしくは目のマークをクリックしましょう!
そうするとパスワードを求められますので、PCと同じパスワードの
入力しましょう!

パスワードを一括で削除する方法!
次に自動記録されているパスワードをすべて一括で削除する方法を
紹介いたします!
一つ前のところで紹介している方式ですと、一つずつしか消せないんです・・・!
不便・・・

パスワードを一括で消す!!
→「その他のツール」
→「閲覧履歴を消去」をクリック。
→「詳細設定」をクリック。
→全期間を指定する。
→「パスワード」を選択
→「データを消去」をクリック。
上記の方法で削除が可能です!
パスワードのところではなく、閲覧履歴からしか
一括での削除はできないのでご注意です!
モバイルバッテリーでパソコンが充電できるのご存知でしょうか?
USB PD(45W)ポートがあるAnkerの下記
モバイルバッテリーですとパソコンの充電も可能の
超超超高性能になります!
さらにPC充電用のコードもついているため
こちらを購入するだけまる1日外でパソコン、スマホ生活ができてしまいます!

最近楽天モバイルに変えてみましたので、
実際に楽天モバイルを使ったレビューもご興味ある方は下記記事から
ご参考にしていただければと思います!
人生が変わるかも?本気でプログラミング教室に関して解説しております。
知ってる人はやっている・・・・・
ネットショッピングでポイントを+1%貰う方法はこちらを登録するだけ!



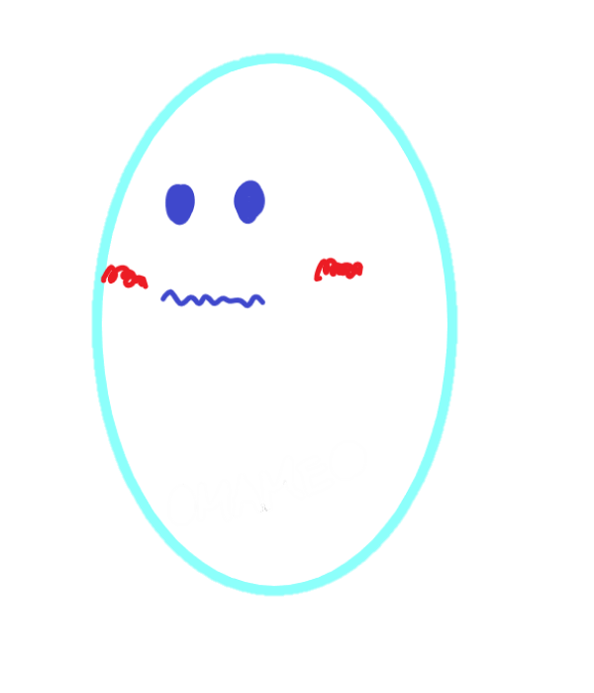














コメントを書く