はじめに
こんにちは!
最近は突然のスコールがあったりと
不安定な天気が続きますね・・・(2021/05/02)
大事な靴やバックなどには防水スプレーをするのをお忘れずに!
想像以上の効果を発揮しますのでおすすめです。
本日は、ロジクールのマウスの設定方法を
ご紹介いたします!
私が使っているのはLogicoolのM575というトラックボール付きのマウスですが、
基本的にはどのマウスでも設定することができますのでご参考に。
トラックボールのマウスについては下記で紹介しております。
・ロジクール製のマウスを使っている方
・ロジクールのマウスの設定をしたい方
・LogiCool optionsの使い方を知りたい方
ロジクールのマウスの設定方法
ロジクールのマウスを購入したら必ず、
LogiCool Optionsのダウンロードをしましょう!
まだダウンロードされていない方は下記からダウンロードすることができます。
LogiCool Optionsでできること

LogiCool Optionsでは、大きく分けて下記のことができます。
1. ボタン及びキーのカスタマイズ
2. ジェスチャーボタン(トラックボールでも)の設定
3. アプリケーション固有の設定
4. 通知・ステータス(電池の状態)の確認
5. LogiCool Duolink
6. Logicool Flow
7. デバイスせていのバックアップ
8. 他の人が開発したソフトの適用
Logicool optionsの実際の画面(ERGO M575)
次は実際に私の使っているERGO M575での
Logicool optionsの画面をご紹介いたします。

実際にLogicool optionsを開いていると下記のような画面がたちあがります。

この画面ではマウスについている
右クリック・左クリック以外のボタンの設定を
自由にすることができます。

ちなみに私は
上のボタンで、アプリケーションウィンドウの表示
下のボタンでアプリケーションの移動を選んでいます。
設定できる項目は多岐にわたり
ジェスチャーボタンの設定なども可能です。
Logicool optionsでジェスチャーボタンの設定をする
先程のように、設定したいボタンをクリックしていただき
設定項目の中のジェスチャーボタンをクリックしていただくと
下記のような画面が表示されます。

ロジクールのマウスでデスクトップ移動の設定をする
上記のジェスチャーボタンの仮想デスクトップを選択することで
仮想デスクトップの移動を実現することができます。
実際の使い方は、
設定したボタンを押しながらトラックバックを右・左に移動させる
ことで移動することができます。
慣れると非常に便利な機能になります。

モバイルバッテリーでパソコンが充電できるのご存知でしょうか?
USB PD(45W)ポートがあるAnkerの下記
モバイルバッテリーですとパソコンの充電も可能の
超超超高性能になります!
さらにPC充電用のコードもついているため
こちらを購入するだけまる1日外でパソコン、スマホ生活ができてしまいます!

最後に
いかがでしたでしょうか!
もしロジクールのマウスでまだトラックボールを使ったことがない方は
ぜひお試しください。
作業効率が非常に高くなること間違いなしです!
他にパソコン周辺機器のおすすめは下記記事で紹介しております!

人生が変わるかも?本気でプログラミング教室に関して解説しております。
知ってる人はやっている・・・・・
ネットショッピングでポイントを+1%貰う方法はこちらを登録するだけ!




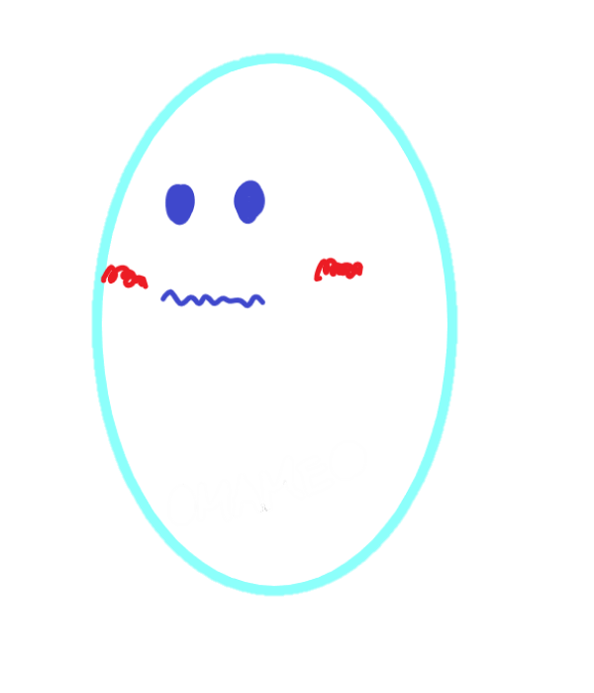














[…] ロジクールのマウスの設定方法!Logicool optionsで無線・Bluetoothマウスのジェスチャーボタンの設定!M575で徹底解説 目次 1. はじめに 2. ロジクールのマウスの設定方法 2.1. LogiCool Options [ […]
[…] ロジクールのマウスの設定方法!Logicool optionsで無線・Bluetoothマウスのジェスチャーボタンの設定!M575で徹底解説 目次 1. はじめに 2. ロジクールのマウスの設定方法 2.1. LogiCool Options [ […]