はじめに
こんにちは!
在宅環境も増えて、より一層パソコンに向かう時間が長くなっております。
その中で心配なのが
目の疲労・・・・
目の酷使は将来視力が大きく低下してしまったり、いろいろなリスクがあると言われております。
そこで、今回はなるべくパソコンを使っていても
目の負担を軽減するこができるブルーライトカットに関してご紹介できればと思います!
ちなみに私はスマートフォンもパソコンも常にブルーライトカットをしているので
下記のように画面がオレンジになっておりますが、
慣れるとまったく違和感がないのでご安心を!
また、パソコンだけでなく度なしのブルーライトカットメガネなどは
安価で購入できるのでこちらもおすすめになります。
今回の記事はwindows10 surface laptop3のブルーライトカット機能の使い方について
徹底解説いたします!
基本的にはwindowのPCはすべて同じような設定になっておりますので
ご参考にしていただければと思います!
・目が疲れていると感じている方
・パソコンに長時間向かっている方
・ブルーライトカット機能について知りたい方
・ブルーライトを常にオンにしたい方
・ブルーライトカットの時間設定をしたい方
ブルーライトカット軽減する方法
まずは設定の前にブルーライトカットを軽減する方法を
いくつかご紹介できればと思います。
①ブルーライトカットメガネを利用する
こちらのメリットとしては、設定を変えずに
メガネをかけるだけで日常生活でのブルーライトを抑えることができます。
最近では1,000円ちょっとから購入できるようになっておりますので、
いちいち設定したくない方などにもおすすめになります
もちろん度なしもありますので、視力の良い方でも利用可能となっております。
②フィルムの利用
こちらは、パソコンフィルムやスマートフォンフィルムを
購入する方法になります。
最近のでは、取り外しが可能なものもあるので、ちょっとしたときに
フィルムを設置してブルーライトカットなどができます。
③PCでのブルーライトカット設定
こちらに関して下記で詳しくご紹介いたします。
windows10でブルーライトカットを設定するやり方
私はSurface Laptop3を利用しておりますが、
基本的にwindows10の方と同じ設定となります。
パソコン画面のブルーライトカットをオンにする方法
1. 【Windowsマーク】→【設定】→【システム】
をクリックしましょう。

2. 【ディスプレイ】→【夜間モードをオン】
にチェックマークをつけるだけで完了です!簡単!
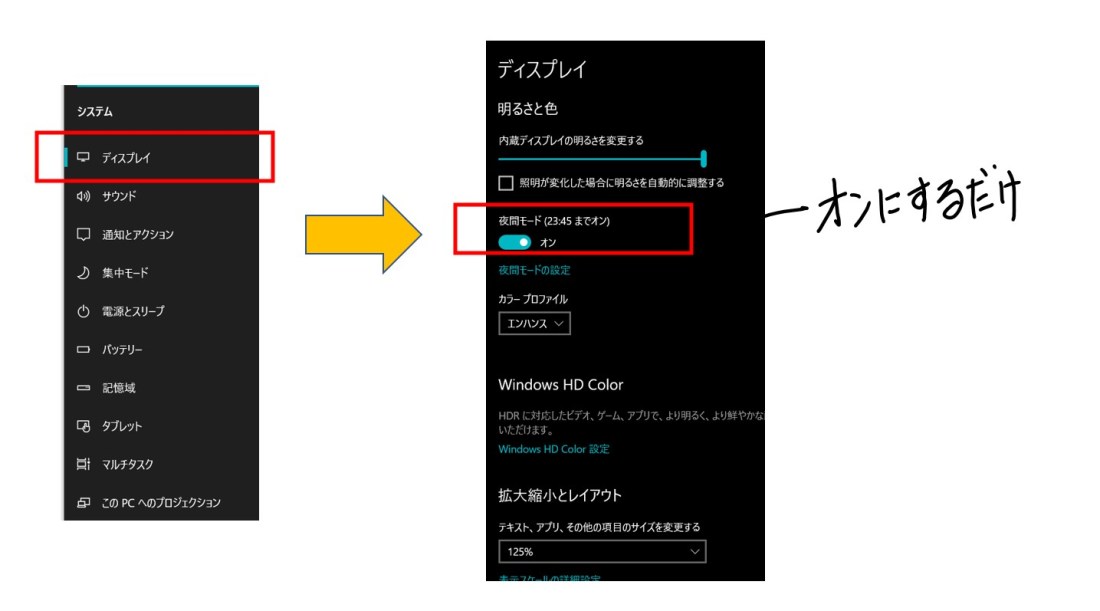
次に細かい設定などを紹介いたします。
ブルーライトカットの強度、常にオン、時間設定をする方法
次にブルーライトカットの
強さ
時間設定
常にオン
の設定方法をご紹介いたします。
●【夜間モードの設定】→
から設定することができます。

時間設定をすることもできますし、
今すぐオンをおしていただくことですぐにブルーライトカットモードに変更もできます。
ブルーライトカットモードを常にオンにする
申し訳ございません、
今の所常にオンというのはなさそうです(もしありましたら教えていただきたいです!)
代替案として、私は
時間設定を00:00から23:45までに設定しております。
おそらくこちらがほぼブルーライトカットを常にオンにするに近いかと思われます。
最後に
いかがでしたでしょうか?
ちょっとした心がけの積み重ねが将来の健康に直結してきますので、
ぜひご参考になればと思います!
他にも様々な内容の記事を書いておりますので、見ていっていただけると幸いです!
人生が変わるかも?本気でプログラミング教室に関して解説しております。
知ってる人はやっている・・・・・
ネットショッピングでポイントを+1%貰う方法はこちらを登録するだけ!



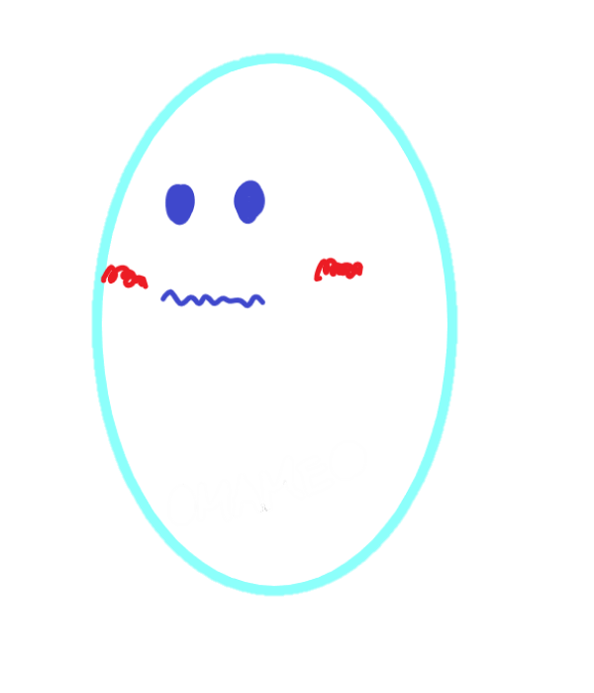














コメントを書く