はじめに
こんにちは!
本日はPCスキルの中のノートパソコンと外部ディスプレイの接続に関しての記事になります!
ちなみに、わたしの作業環境は下記の画像のように
ディスプレイはノートパソコン+外部モニター2枚を
USBハブで繋げております!
USBハブを使うと接続が非常に楽になりますので、おすすめです。

また下記記事では、外部モニターを2枚繋げて画面をトリプルにする方法を紹介しております!

本題にもどります。
この記事では、
外部ディスプレイがつながらない時の対処方法を
私が試した方法全てをこちらで紹介いたします!
私もなんどもモニターが接続できない・・・となったことがあり、
その度にネットで調べていたのですが、方法がいろいろあり、別々に紹介されている方が多かったので
全部ここで紹介します!
・外部モニターが映らない方
・HDMIディスプレイが認識しない方
・信号がありませんとでる方
・ディスプレイが検出できませんと出る方
windows10 外部モニターが認識しない時の対処方法
あらゆる方法を試してみましたので、
ぜひご参考になればと思います。
もし他にもこういう方法があります!という方はぜひ
コメントを残していただけると嬉しいです!
まずは私の環境説明
まずはじめに私のPC環境の説明をいたします。
(windows10であれば同様の方法で直るかと思います)
◆パソコン
└Microsoft Surface laptop 3
└Lenovo Thinkpad
◆OS
└windows10
◆外部モニター
└Asus
└HP
└Aopen
◆接続方法
└PCに直接HDMI
└PCに直接USB Tpye-C
└USBハブを通してHDMI×2
1. 電源プラグの確認
このブログにたどり着いた方は、すでにご確認されているかと思いますが、
基本的なものから応用的なものまでご紹介するのでお付き合いいただけると幸いです。
時間が立つに連れ、ディスプレイにつないでいる電源アダプターが外れている場合があるので確認をしましょう。
一度抜いて、再度挿し直すのも良いです。
2.HDMIケーブルの接続の確認
こちらも電源ケーブルと同様につながっているのかの確認をしましょう。
HDMIが経年劣化している場合もあるので、
その場合は、PC以外のテレビとスイッチなどで試してみて
HDMIに問題がないかの確認をしましょう。
古い場合は買い替えも検討しましょう。

3.windows10のシステム設定からディスプレイ検出
ディスプレイが正常に検出できていな場合もありますので、
【Windowsマーク】→【設定】→【システム】→【ディスプレイ】
の【検出】を試してみましょう。

4.ディスプレイアダプター【intel(R)Iris(R)Plus Graphics】の更新・アンインストール
少し高度になってきます。
ソフトの更新・アンインストール→シャットダウン→起動
をする対処方法になります。
【Windowsマークを右クリック】→【デバイスマネージャー】
→【ディスプレイアダプター】
→【intel(R)Iris(R)Plus Graphicsを右クリック】
→【ドライバーの更新 or デバイスのアンイストール】
→【シャットダウン】→【起動】
デバイスのアンイストールした場合
PCを再起動することで自動的に再インストールされますのでご安心ください。
※注意
このデバイスのドライバーソフトウェアを削除しますは
チェックマークをしないでください


5.システムデバイス【MicroSoft 仮想ドライブ列挙子】の更新・アンインストール
4で紹介した方法と同じ手順になります。
【Windowsマークを右クリック】→【デバイスマネージャー】
→【システムデバイス】
→【MicroSoft 仮想ドライブ列挙子を右クリック】
→【ドライバーの更新 or デバイスのアンイストール】
→【シャットダウン】→【起動】
4と同じようにこのデバイスのソフトウェアを削除しますは
チェックマークをはずした状態でアンインストールをしましょう
6.完全シャットダウンを試してみる
シャットダウンとはどう違うの?
という方もいらっしゃる方もいるかもしれません。
windows10になってから、実は
通常のシャットダウンと完全なシャットダウンという2種類のシャットダウンが実装さています。
詳しいシャットダウンの違いは下記記事で紹介しておりますので、
気になる方はご参考にしていただければと思います。

完全シャットダウンのやり方
【Shiftボタンを押しながらシャットダウンをクリック】
これだけです。
わたしは①-⑤をやった後に、こちらの方法でやっと外部モニターが表示されるようになりました・・・・

7.USBハブを利用している場合の対処方法①
TypeC型のUSBハブを利用している場合ディスプレイの認識がされない場合があります。
もしディスプレイからHDMI→TYPE-C→USBハブのTYPE-Cポート
に接続している場合は要注意です。
TYPE-Cには実はいくつか種類があり、
充電だけができるもの、データ転送ができるもの、外部モニター接続ができるもの
などがあります。

もし上記のようにUSBハブのUSB-TYPE-Cポートを利用して
外部モニターに接続している場合は結論から申し上げますと
外部ディスプレイを接続することはできません。
理由は基本的にUSBHUBのType-Cポートにはディスプレイ出力の機能が搭載されていないからです。
様々なUSBハブを調べましたが、USBハブのTYPE-Cでディスプレイ出力対応しているものは
現在販売されていないようです。(マイクロソフトにも問い合わせした結果)
もしある場合は紹介していただきたいです!

8.USBハブを利用している場合の対処方法②
⑦ではUSBHUBのTYPE-Cに外部モニターを接続している場合を紹介いたしました。
USBハブのHDMIポートを利用していただければ
USBハブでも問題なく外部ディスプレイに接続することができます。
それでも外部モニターが検出されない場合は、
USBハブにパソコンのType-C充電器を挿し込んでいないのかを確認しましょう。
これは私だけの可能性があるので一つの可能性としてだけ認知していただけると。
下記画像のように
①Type-充電器をUSBハブに差し込む
②USBハブをPCに接続する
このとき①をしてから②をしたときに、PCに低速充電ですと表示され
なぜかディスプレイが認知されない時がありました。
②→①にしたところ反応しましたので、もし同じような事象が起きている方はお試しください。


最後に
いかがでしたでしょうか。
私の場合は上記でディスプレイが認識されない事象は解決することができました。
同じような事象の方はぜひお試しください。
ちなみに私が利用しているディスプレイは下記になります!
安くて高機能なのでおすすめです!

またPC周辺機器のおすすめの商品は下記で紹介しております!

人生が変わるかも?本気でプログラミング教室に関して解説しております。
知ってる人はやっている・・・・・
ネットショッピングでポイントを+1%貰う方法はこちらを登録するだけ!



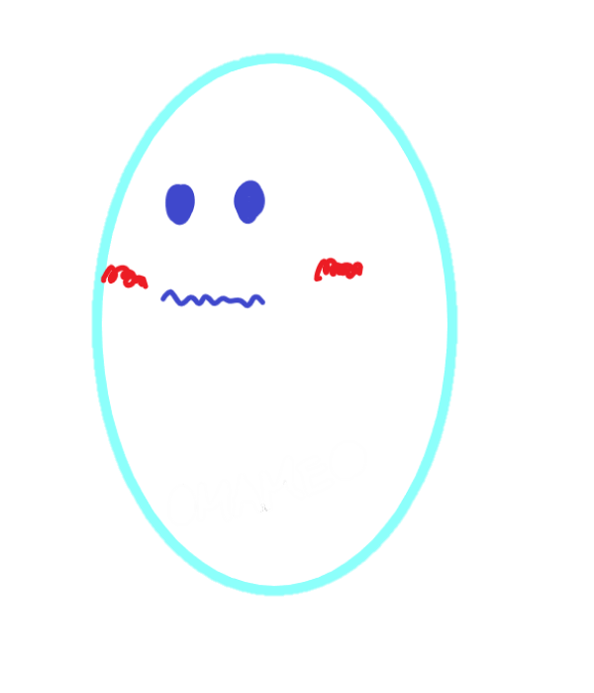















[…] windows10でHDMI外部モニター、外部ディスプレイが映らない、つかない時の原因、パソコンがモニターを認識しない時の対処方法 目次 1. はじめに2. windows10 外部モニターが認識しない時 […]
[…] windows10でHDMI外部モニター、外部ディスプレイが映らない、つかない時の原因、パソコンがモニターを認識しない時の対処方法 目次 1. はじめに2. windows10 外部モニターが認識しない時 […]
4のディスプレイアダプター【intel(R)Iris(R)Plus Graphics】の更新・アンインストールを試したところ、おかげさまでディスプレイが復活しました!ありがとうございます!
よかったです!快適なディスプレイ生活を(^^)