はじめに
こんにちは!
本日は個人的にQOL(Quolity of Life)が非常にあがる
自宅のPC環境をトリプルディスプレイにする方法をご紹介いたします!
画面がおおすぎじゃないかと思う方もいらっしゃると思いますが、
トリプルディスプレイのメリットは非常に沢山あります!
この記事を読んでいただければ、
下記画像のように
ノートパソコン+外部モニター2台
→3画面(ノートパソコン+デュアルモニター)
環境を構築できるようになります!

夢のトリプルディスプレイ環境を一緒に構築しましょう!
・Surface laptopを使っている方
・マルチディスプレイにしたい方
・HDMI2つ使ってデュアルモニターの設定
・USBTypeCを使って2枚画面をつなげる
・トリプルディスプレイにしたい方
トリプルディスプレイのメリット
トリプルディスプレイ(マルチディスプレイ)のメリットに関してですが、
シンプルに作業スペースが大幅に増える!
ということが一番大きなメリットになります。
ブログを書いているときでも、
・画像編集
・記事のサマリー
・参考WEBページ
・Youtube(笑)
・エクセル
などいろいろな画面を開きます。
すべての画面をノートパソコン1台でやるとなると
画面の切り替えや、デスクトップ移動をするだけ
大変ですが、トリプルディスプレイであれば、
右は画像編集、真ん中は記事編集、左は参考WEBサイト
などのように、画面を切り替えずに作業ができるのです!
他のメリットとしては、
個人的にですが、かっこいい・・・ワクワクします・・・笑
せっかくの自宅であれば、見た目がかっこよくてわくわくするほうがいいですよね!
環境説明
ここでは、実際に私がトリプルディスプレイ環境を構築している
環境を説明いたします。
1. パソコン:Suface Laptop 3
2. パソコンポート:USB Type-Cひとつ
3. ディスプレイ接続:HDMI2つ
4. ディスプレイ2枚(Acers、Aopen)
5. OS:windows10
このような環境で、3画面の環境を構築しております。
ノートパソコンとの接続はType-Cのみでしております。
└Surface laptopにはHDMI端子がついていないので・・・・笑
通常のノートパソコンであればHDMI端子が一つはついていると思うので、
私の環境よりも構築はしやすいと思います!
外部モニターを2台接続してデュアルディスプレイ!
ここからは、外部ディスプレイを2枚つなげてトリプルディスプレイ(デュアルディスプレイ+ノートパソコン)の
設定方法をご紹介いたします。
外部ディスプレイ2枚接続する方法
1. パソコンに付属しているポートで接続する方法
こちら、ノートパソコンにもともと搭載されているポートを利用して接続する方法です。
一番シンプルになりますが、基本的には
HDMI+別のディスプレイ接続端子(VGAなど)で接続します。
単純にディスプレイとそれぞれのノートパソコンを接続するだけなので非常に簡単です。
もしディスプレイが検出されない場合は、下記の記事をご参考にしてください。

2. USBハブを利用する方法
今回私はこちらの方法を利用しております。
理由としては下記2点になります。
①SurfaceにはHDMI端子がない
②違うパソコンに切り替える時に楽
USBHUBとは簡単に言いますと、パソコンのポート(周辺機器と接続するための端子)
を拡張することができるガジェットになります。
こちらを利用することで、HDMIがついていないパソコンでも
HDMIをつかって外部ディスプレイに接続することができます。
USB Type-CとUSBハブを使って画面を3つにする方法
今回の記事で一番紹介したいメインの方法になります。
サーフェスにはType-Cが一つしかついておりません。
なので、画面を2枚追加するためにはUSBハブを利用することをおすすめいたします。
ディスプレイを2台接続するのに必要な物
1. type-CタイプのUSBハブ
└必ずHDMIポートが2つついているものを買いましょう
※注意:USBハブのType-Cポートにディスプレイを接続しても映ることはありません。
基本的にUSBハブに搭載さているType-Cポートには画面出力の機能が備わっていないからです。
ちなみに私は下記をつかっております。コンパクトで12個もポートがついているので、
これ一台で多くのPC周辺機器の接続が可能になります!

2. HDMIケーブルを2つ
こちらは大丈夫かと思いますが、ディスプレイとUSBハブをつなぐために
HDMIケーブルが2つ必要になりますので、無い方は購入しましょう。

3. 実際に接続をしてみましょう!

最後に
いかがでしたでしょうか?
環境構築をするだけ、QOLバク上がりですね!
他にもパソコン環境が便利になる周辺機器は下記で紹介しております!

おすすめマウスはこちら!

人生が変わるかも?本気でプログラミング教室に関して解説しております。
知ってる人はやっている・・・・・
ネットショッピングでポイントを+1%貰う方法はこちらを登録するだけ!



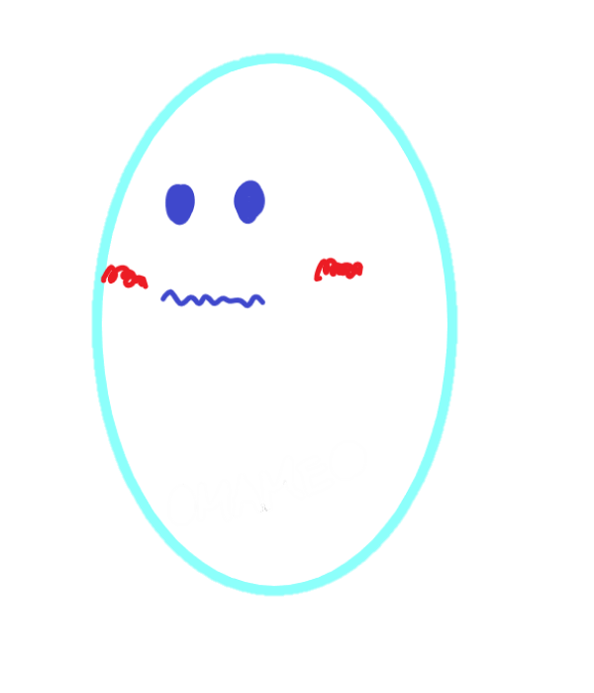















[…] 外部モニターを2枚つなげる方法は? […]
[…] 外部モニター2台+ノートパソコン(Surface)でトリプルディスプレイ!ディスプレイを2画面増やす方法!デュアルモニター、マルチディスプレイの設定方法をご紹介! 目次 1. はじめに 2. […]
[…] 外部モニター2台+ノートパソコン(Surface)でトリプルディスプレイ!ディスプレイを2画面増やす方法!デュアルモニター、マルチディスプレイの設定方法をご紹介! 目次 1. はじめに2. […]
[…] 外部モニター2台+ノートパソコン(Surface)でトリプルディスプレイ!ディスプレイを2画面増やす方法!デュアルモニター、マルチディスプレイの設定方法をご紹介! 目次 1. はじめに2. […]